This page displays all the forms that have been created.
Title - The name given to the form upon creation. It can also be changed at a later time in the 'Form Editor' page.
To add questions and update memos, click the plus icon to expand the section. NOTE: to ensure that you save your work, click the 'Udate Form'.
Questions - Add and configure form questions.
Form Memo - Message at the top of the web form above the questions.
Invitation Email - Message that can be used to send email inviting people to fill out the form.
Thank You Email - If the form has a question for an email address, this message will be sent to the responder.
Thank You Memo - Message displayed after the form has been submitted.
Summary Memo - Message displayed on the page that displays all of the data submitted on the form. The link to the summary page is emailed to the responder once the form has been submitted.
QR Code Memo - If you use the QR page in presentations, you can edit the text that appears on the page along with the QR code.
Distribution List - Allows you to select the distribution list to capture contact information from each form.
Activation - Allows a form to be activated/disabled by start date, end date, and submission count.
SharePoint Online - This feature allows you to enter an Office 365 SharePoint site URL, list name, and account information.
This allows the data you specifiy to be added to SharePoint list. You will need to map your questions to SharePoint List columns.
Other - This section allows you to select the banner, colors, 'reply to' and 'cc' email addresses, and more. You can also save each form as a template.
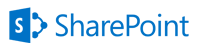
To allow data submitted by your form(s) to be added to a Office 365/SharePoint Online list, you must complete the following:
1. Check the 'Enable this form..' option.
2. Enter the SharePoint Online Site URL.
3. Enter the SharePoint Online List Name.
4. Enter your Office 365 userid/password.
5. Map the form questions to SharePoint list columns.